Fungsi Menu Bar pada Microsoft Word 2010
saya akan berbagi informasi mengenai pemahaman lebih dalam tentang microsoft word..
selamat membaca...
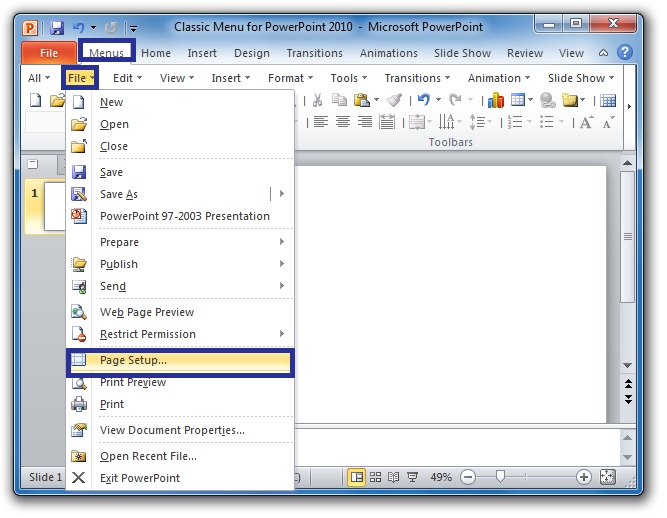
1.
Fungsi Icon Tab Home pada Microsoft Word 2010
a)
Clipboard
·
Paste : untuk menempelkan hasil copy atau cut.
·
Cut : untuk memotong teks/objek terpilih.
·
Copy : untuk menggandakan teks/objek terpilih.
·
Format Painter : digunakan untuk meniru format
halaman dokumen ke dalam dokumen lainnya.
b)
Font
·
Font : untuk memilih jenis huruf
·
Font Size : untuk mengatur ukuran huruf
·
Grow Font : untuk memperbesar ukuran huruf
secara instan
·
Shrink Font : untuk memperkecil ukuran huruf
secara instan
·
Change Case : untuk mengubah status huruf
kapital/huruf kecil
·
Clear Formatting : untuk menghapus pemformatan
teks terpilih
·
Bold : untuk menebalkan teks terpilih
·
Italic : untuk memiringkan Teks terpilih
·
Underline : untuk memberikan garis bawah pada
teks terpilih
·
Strikethrough : memberikan tanda coret padateks
terpilih
·
Subscript : untuk mengetik karakter pemangkatan
·
Superscript : untuk mengetik karakter
pemangkatan
·
Text Effect : untuk memberikan efek artistik
pada teks terpilih
·
Text Highlight Color : untuk memberikan warna
stabilo di belakang teks terpilih
·
Font Color : untuk mengatur warna teks terpilih.
c)
Paragraf
·
Bullets : untuk memberikan tanda bullet di tiap
paragraf terpilih
·
Numbering : untuk memberikan format penomoran di
tiap paragraf terpilih
·
Decrease Indent : untuk menggeser baris kedua
paragraf ke kiri
·
Increase Indent : untuk menggeser baris kedua
paragraf ke kanan
·
Sort : untuk menyortir data
·
Show Paragraph Marks : untuk menampilkan /
menyembunyikan tanda koreksi paragraf
·
Align Text Left : untuk mengatur teks rata kiri
·
Center : untuk mengatur teks rata tengah
·
Align Text Right : untuk mengatur teks rata
kanan
·
Justify : untuk mengatur teks rata kanan-kiri
·
Line and Paraghraph Spacing : untuk mengatur
jarak antar baris teks
·
Shading : untuk mengatur warna latar teks
terpilih
·
Border : untuk memberikan garis tepi pada teks
terpilih.
d)
Style
·
Heading Styles : berisi pilihan format
penjudulan paragraf terpilih
·
Change Styles : berisi pilihan pengaturan tema
paragraf
e)
Editing
·
Find : untuk mencari kata tertentu berdasarkan
input keyword tertentu dalam suatu file
· Recpale : untuk mencari dan mengganti kata yang
ditemukan untuk diganti dengan kata tertentu dalam suatu file
·
Select : digunakan untuk memilih objek atau teks
tertentu di dalam suatu file
2.
Fungsi Icon Tab Insert pada Microsoft Word
2010
a)
Pages
·
Cover Page : untuk memberikan sampul pada
halaman
·
Blank Page : untuk menyisipkan halaman kosong
dengan format dan desain standar
·
Page Break : untuk memutuskan halaman dan
berlanjut pada halaman berikutnya
b)
Table
· Insert Table : untuk menyisipkan format tabel
secara otomatis sesuai baris dan kolom yang diseleksi
·
Insert Table.. : untuk menyisipkan
tabel secara menual
·
Draw Table : untuk mengatur style tabel secara
menual
· Convert Text to Table : untuk mengkonversi teks
menjadi tabel dan untuk menyisipkan objek tabel
· Excel Spreadsheet : untuk menyisipkan lembar
kerja dari microsoft excel ke lembar kerja microssoft word.
·
Quick Tables :untuk menyisipkan jenis tabel
sesuai jatah yang tersedia di MS. Word 2010
c)
Illustrations
·
Picture : untuk menyisipkan objek gambar dari
direktori yang tersimpan dalam komputer
· Clip Art : untuk menyisipkan clipt art atau
gambar yang telah disediakan atau yang ada pada direktori lain.
·
Shapes : untuk menyisipkan objek shape atau
berbagai jenis bentuk pada dokumen
· SmartArt : untuk menyisipkan objek struktur
organisasi, flow chart dan sebagainya pada halaman
·
Chart : untuk menyisipkan objek grafik pada
halaman.
d)
Links
·
Hyperlink : untuk menghubungkan teks ke alamat
website atau pada file yang ada di komputer
·
Bookmark : untuk menghubungkan bagian naskah
dengan bagian lain yang ada pada dokumen
·
Cross-reference : untuk menghubungkan teks
dengan objek (table, gambar, footer, halaman, dan lain-lain) yang menjadi
bagian naskah dalam dokumen yang sama.
e)
Header & Footer:
· Header : untuk menambahkan teks/objek pada
bagian header/bagian atas yang akan tampil pada setiap halaman dalam
dokumen
· Footer : untuk menambahkan teks/objek pada gaian
footer/bagian bawah yang akan tampil pada setiap halaman dalam dokumen
·
Page Number : untuk meberikan penomoran pada
setiap halaman.
f)
Text
·
Text Box : untuk menyisipkan kotak teks pada
dokumen
·
Quick Parts : untuk menyisipkan beberapa objek
pada dokumen
·
WordArt : untuk menyisipkan dekorasi tulisan
pada dokumen
·
Crop Cap : untuk menambahkan huruf dengan ukuran
besar pada awal paragraph
·
Signature Line : untuk menyisipkan tanda tangan
pada dokumen
·
Date & Time : untuk menyisipkan tanggal dan
waktu yang aktif pada dokumen yang aktif
·
Object : untuk menyisipkan objek ke dalam
dokumen
g)
Symbols
·
Equation : untuk menyisipkan format matematika
pada dokumen
·
Symbol : untuk menyisipkan beberapa simbol pada
dokumen
3.
Fungsi Icon Tab Page Layout pada Microsoft Word 2010
a)
Themes
·
Themes : untuk memilih tema yang meliputi warna
halaman berikut warna hurufnya
·
Color : untuk mengatur warna tema halaman
·
Fonts : untuk mengatur tema huruf yang akan
diterapkan ke halaman dokumen yang aktif
·
Effects : untuk mengatur tema efek terhadap
objek shape yang terdapat di halaman dokumen
b)
Page Setup
·
Text Direction : untuk mengatur arah horizontal
dan vertikal dari teks yang diketik
·
Margins : untuk mengatur batas teks pada dokumen
·
Orientation : untuk mengatur posisi halaman
·
Size : untuk mengatur ukuran halaman
·
Colums : untuk mengatur jumlah kolom teks pada
halaman dokumen
·
Break : untuk mengatur kontunuitas halaman
maupun kolom teks
·
Line Numbers : untuk mengatur kontunuitas nomor
baris teks
·
Hyphenation : untuk memisahkan suku kata dengan
tanda hubung secara otomatis
c)
Page Background
·
Watermak : untuk memberikan efek air di belakan
teks
·
Page Color : untuk mengatur warna latar halaman
·
Page Borders : untuk mengatur garis tepi halaman
d)
Paragraph
·
Indent : untuk mengatur batas teks
·
Spacing : untuk mengatur jarak antara paragraph
e)
Arrange
·
Position : untuk mengatur posisi objek dalam
suatu halaman
·
Wrap Text : untuk mengatur posisi objek dalam
kaitannya dengan paragraph text
·
Bring Forward: untuk memposisikan suatu objek
dengan objek lainnya
·
Send Backward: untuk mengirim objek terpilih ke
belakang objek lainnya
·
Selection Pane : menampilkan panel navigasi
objek
·
Align : untuk mengatur posisi objek lepas
·
Group : untuk mengelompokkan beberaoa objek
menjadi satu
·
Rotate : untuk memutar dan membalik objek yang
terpilih
4.
Fungsi Icon Tab References pada Microsoft Word 2010
a)
Table of Contents
·
Table of Contents : untuk mengelolah daftar isi
· Add Text : untuk mengelolah paragraph terpilih
dalam kaitannya sebagai entri dalam daftar isi yang sudah dibuat
·
Update Table : untuk memperbaharui daftar isi
b)
Footnotes
·
Insert Footnote : untuk menyisipkan catatan pada
bagian bawah halaman atau footer
·
Inset Endnote : untuk menyisipkan catatan di
akhir bab
·
Next Footnote : untuk memantau footnote dan
endnote
·
Show Notes : untuk menampilkan lokasi catatan
footnote atau endnote
c)
Citations & Bibliography
·
Insert Citation : untuk menyisipkan kutipan
langsung pada daerah kursor aktif
· Manage Sources : untuk mengelolah seluruh sumber
kutipan yang mungkin sudah di sisipkan disemua segmen file dokumen
·
Style : untuk memilih bentuk bibliography yang
diinginkan
·
Bibliography : untuk menyisipkan daftar pustaka
ke dalam file dokumen yang aktif.
d)
Captions
· Insert Caption : untuk membubuhkan keterangan
seputar ilustrasi atau gambar yang sudah disisipkan
·
Insert Table of Figures : untuk menyisipkan
daftar isi gambar yang disisipkan ke dalam dokumen
·
Update Table : untuk melakukan pembaruan
terhadap daftar katalog gambar
·
Cross-reference : untuk menyisipkan referensi
silang
e)
Index
·
Mark Entry : untuk menandai masukan baru dalam
dokumen
·
Insert Index : untuk menyisipkan daftar kata
(index) ke dalam dokumen
·
Update index : untuk memperbarui daftar index
terkini
f)
Table of Authorities
·
Mark Citation : untuk menandai kutipan
·
Insert Table of Authorities : untuk membuat
daftar kutipan
·
Update Table : untuk memperbaharui daftar
kutipan
5.
Fungsi Icon Tab Mailings pada Microsoft Word 2010
a)
Create
·
Envelopes : untuk membuat dan mencetak amplop
·
Labels : untuk membuat dan mencetak label
b)
Start Mail Merge
·
Start Mail Merge : untuk membuat surat yang
biasa atau berupa email untuk banyak orang
·
Select Recipients : untuk membuat daftar
penerima surat
·
Edit Recepient List : untuk mengubah daftar
penerima surat
c)
Write & Insert Fields
·
Highlight Merge Fields : untuk mempermudah
mengubah informasi yang salah
·
Address Block : untuk memasukan alamat pada
surat yang akan dituju
·
Greeting Line : untuk menambah nama sapaan
·
Insert Merge Field : untuk menambah informasi
mengenai penerima suraT
·
Rules : Untuk memberikan garis dalam surat
·
Match Fields : Membandingkan surat
·
Update Labels : Untuk memperbaharui label surat
d)
Preview Results
·
Preview Results : Untuk melihat atau mengulah
surat yang sudah selesai dibuat
·
Find Recipient : Untuk mendapatkan atau memeskan
orang yang menerima surat
·
Auto Check for Errors : Untuk ngecek apa ada
kesalahan dalam surat kita
e)
Finish
·
Finish & Merge : Untuk menyelesaikan dan
menggabungkan
·
Finish : Untuk menyelesaikan surat
6.
Fungsi Icon Tab Review pada Microsoft Word 2010
a)
Proofing
· Spelling & Grammar : Menjalankan pemeriksaan
ejaan dan tata bahasa dari teks atau paragraf dalam sebuah dokumen
·
Thesaurus : Untuk mengecek ulang pembendaharaan
·
Research : Untuk mengetahui data pengulangan
· Word Count : Memberikan data statistik tentang
jumlah halaman, kata,karaktek, paragraf, dan baris yang terdapat dalam dokumen
aktif
b)
Language
·
Translate : Untuk menterjemahkan atau
mentranslit data
·
Language : Menjalankan fasilitas penerjemah
bahasa
c)
Comments
·
New Comment : Memasukkan komentar baru
·
Delete : Menghapus komentar
·
Previous : Memperlihatkan komentar sebelumnya
·
Next : Memperlihatkan komentar selanjutnya
d)
Tracking
·
Track Changes : Menandai teks yang baru diubah
sisinya
·
Final: Show Markup : Untuk menampilkan tanda
finising atau selesai
·
Show Markup : Untuk menampilkan tanda atau
menandai tampilan
·
Reviewing Pane : Untuk mengecek ulang tulisan
e)
Changes
·
Accept : Untuk mengulang atau mengecek sapa yang
menerima
·
Reject : Untuk mengulang atau melihat data apa
yang telah di buang
·
Previous : Untuk melihat ulang data yang lebih
dahulu
·
Next : Untuk melanjutkan ke hal yang berikutnya
f)
Compare
·
Compare : Untuk mengecek perbandingan atau untuk
membandingkan data
g)
Protect
·
Block Authors : Untuk pengulangan sapa yang
Pemilihan penulis buku
·
Restrict Editing : Untuk mengedit lah yang
terbatas
7.
Fungsi Icon Tab View pada Microsoft Word 2010
a)
Document Views
·
Print Layout : Mengubah tampilan layar
pengetikan ke bentuk print view
·
Full Screen Reading : Menampilkan dokumen dalam
satu layar penuh
·
Web Layout : Mengubah tampilan layar dalam
bentuk web view
·
Outline : Mengubah tampilan layar ke bentuk
outline view
·
Draft : Untuk menulis surat perintah
b)
Show
· Ruler :
Menampilkan dan menyembunyikan mistar/garis pengatur
· Gridlines :
Untuk menampilkan tanda garis pada lembar kerja
· Navigation Pane
: Untuk mengetahui atau menjelajahi dunia tulisan
c)
Zoom
· Zoom :
Menentukan ukuran tampilan lembar kerja pada layar
· 100% : Untuk
memperbesar hasil lembar kerja ke ukuran normal
· One Page : Untuk
membuka satu halaman
· Two Page : Untuk
membuka dua halaman
· Page Width :
Untuk mengetahui ukuran halaman
d)
Windows
· New Window :
Untuk membuka candela baru
· Arrange All :
Mengatur letak dan bentuk jendela dokumen yang aktif agar dapat melihatseluruh
dokumen aktif dengan ukuran yang sama dalam waktu bersamaan
· Split : Membagi
dokumen aktif menjadi dua bagian agar dapat melihat bagian yang berbeda dari
dokumen yang sama pada waktu bersamaan
· View Side by
Side : Untuk melihat data yang telah disembunyikan
· Synchronous
Scrolling : Untuk mengatur jarak antar baris
· Reset Window
Position : Menset ulang posisi jendela berdampingan
· Switch Windows
:Untuk membuat beberapa jendela
e)
Macros
· Macros : Untuk
membuat tulisan jadi tiga kolom pada satu halaman
...Bagaimana Gan,Sudah cukup mengerti kan..semoga bisa berguna ...

Komentar
Posting Komentar